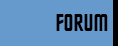For those of you who have just started playing STO or this is your first MMO, we would like to give you some quick tips on how to use the in-game chat system.
1. Once you are in game, press the ESC key and click on the options button from the selection that pops up. On the box that comes up next, click the Voice Chat tab at the top. Next,
check the Disable Voice Chat box. The reason for this is that the built-in voice chat is extremely buggy and causes other problems with the chat system.
2. Click on the Social button. This is located on the right side of your mini-map right under the mail (envelope) button and has the icon of 3 little people on it. There are many things you
can do in this screen from setting your status and teaming preferences to viewing your friends list. For now what we are interested in is the button located in the lower right corner
labeled Privacy. In the box that comes up check the following things:
Set Search Visibility to visible to all (this will prevent issues when trying to team up for missions).
Make sure that Allow only friends and fleet to chat is off. If this is on you won’t be able to see what
members in our other fleets are saying in chat.
Make sure that Allow only friends and fleet to email is off. This isn’t critical and you can turn it on if
you want but keep in mind that if someone from one of our other fleets is trying to help you by
sending you some gear, they won’t be able to unless they are on your friends list.
Set Allow only friends and fleet to make team invites to off. We do a lot of STF’s and other PVE
missions with members from all of our fleets. If this is on they won’t be able to invite you to team.
Set Allow only friends and fleet to tell to off. A tell is a private in-game message and if it is on you
won’t see PM’s from other members in our armada. Lately there have been EC seller sites using
bots to PM everyone on a server with spam. If this happens, just right click on the senders name
in the chat window and select “Ignore Player” from the drop down list. You can also do this for
anyone that constantly trolls you in-game.
Make sure that Allow only friends and fleet to trade is off. This is similar to the email above.
If someone is helping you and they aren’t in your fleet or friends list they won’t be able to
trade you the gear they want to share to help with your build.
The last three items are up to you and can be set as you feel appropriate. However, I would recommend to leave the Allow others to view you on Gateway on. This way we can go to the gateway and look at your ship and character build and give you pointers on how to improve them. Once you have everything set click Done and close the social window.
Now that that is done, let’s concentrate on the chat window in the lower left corner of your screen. To the right of the box where you type in your chat, you will see a button with a gear and smiley face. This is the Chat configuration and social shortcuts. There is a whole list of things you can do here and most are self-explanatory. We’re going to concentrate on just 2, Notification settings and Chat settings. Notification settings sets your preferences on how the game notifies you of various events like the fly-in’s showing who received which ship from a lockbox. You can turn these off in Notification settings under Announcements. Just uncheck bot boxes next to Gameplay announcements and they will stop. The rest you can set as you prefer.
Now let’s deal with the Chat Configuration (you can also get to this screen by right clicking on the chat tab above the chat window and selecting chat configuration). This screen allows you to set what tabs are available in your chat window, what and how things are displayed in chat as well as adding custom chat channels to your chat. The screen that first comes up is the tabs configuration window. On the left are the options to add a second chat window and what tabs are available in the existing chat window as well as the option to add more tabs to it. Many of us tend to have 3 tabs in our chat, one for just chatting, one for just combat, and one for just the rewards from missions. By highlighting one of the tabs on the left, you can select what chat is displayed in that tab by checking or unchecking boxes next to the list of channels on the right. Checked means it will be displayed, unchecked it will NOT be displayed. This way you can filter what you see in each tab and won’t have to scroll through tons of chat to find what you’re looking for. You can also change the display color for the different channels by clicking on the color box to the right of the channel name and selecting a new color from the palette. This makes it easier to quickly identify which channel people are talking in.
Finally let’s look at the chat options button in the lower right corner. In this screen you can change what chat information is displayed and how transparent you chat window is both during chat and during gameplay. Typically it is a good idea to have Show Times and Show Account names on. Having the time of the last chat comment showing helps you decide if it is current enough to respond too. If the last chat is 45-60 minutes old the chances are that it is no longer relevant to what was happening at the time. Having the account names showing will help prevent confusion as we have many members with the same or similar names. You will be able to tell which is which with the account name showing. The rest of the options here can be set as you feel appropriate to your play/chat style. Click apply when you are done and then ok to close the window. Click the “X” in the upper right corner to close the chat configuration window. We will deal with custom chat channels in another post.
Lastly, let’s deal with changing channels while chatting. There are two ways of setting which channel you are chatting in. The first is by clicking the chat configuration button, clicking on set channel and then selecting the channel you want from the drop down list. The other (and quicker) way is in the chat bar under your chat window, you will see the [channel name] on the left side. If you click on this name a pop-up list of channel names will appear and you can select the channel you want there.
I know this is pretty long and really only covers the “basics”, but hopefully this will help you better understand the in-game chat system. Remember, if you have questions just ask. We are always willing to help our members. You can ask in here in the forums, in chat, in-game mail or in a private message (just right click on the person’s name in chat and select private message from the list that comes up). See you out there!!
Fleet Admiral Shane
Commodore of the Alliance